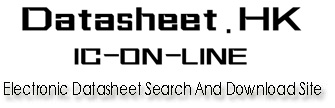 |
|
| If you can't view the Datasheet, Please click here to try to view without PDF Reader . |
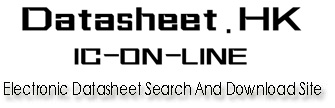 |
|
| If you can't view the Datasheet, Please click here to try to view without PDF Reader . |
|
|
| Datasheet File OCR Text: |
| 1015.5 cover 03-10-2003 11:48 Pagina 2 www..com CVBS B/Pb/Cb H L L L VGA 1 R RS232 ~ MAINS DVI-D VGA 2 AUDIO IN VGA 2 RC-OUT R R G/Y/Y R/Pr/Cr AV3 V AUDIO IN VGA 1 DVI-D Y/C S-VHS AUDIO IN AUDIO IN AV2 AV1 1 2 1015.5 en 12-11-2003 11:12 Pagina 1 www..com Unpacking and wall mounting instructions For the unpacking instructions follow the illustrated steps printed on the packaging (outside and inside). For the wall mounting instructions follow the illustrated steps ` to printed on the separate template and in the supplied booklet. Make sure that the wall mount is being fixed securely enough so that it meets safety standards.The weight of the monitor (excl. packaging) is about 24 kg, 30 kg or 35.5 kg, depending on the screen size (32", 37" or 42"). Note: stands are optional acccessories. Consult your dealer. To prevent any unsafe situations, no naked flame sources, such as lighted candles, should be placed on or in the vicinity. Avoid heat, direct sunlight and exposure to rain or water. The equipment shall not be exposed to dripping or splashing and no objects filled with liquids, such as vases, shall be placed on it. min. 1m Connect your computer & e L L R RS232 ~ MAINS DVI-D VGA 2 AUDIO Directly to the monitor Connect one end of a VGA cable 1 to the video card of the computer and the other end to the VGA 1 connector at the rear side of the monitor. Fix the connectors firmly with the screws on the plug. In case of a Multimedia computer, connect the audio cable 2 to the audio outputs of your Multimedia computer and to the AUDIO VGA 1 R (right) and L (left) inputs of the monitor. VGA 2: The video connector for VGA 2 can be programmed to become an input or an output via the Setup menu, see p. 6. The function of being input or output is determined by the used mode. If the monitor is used in video mode, the VGA 2 connector is VGA output. If the monitor is used in monitor mode,the connector is VGA input or output. To a electronic receiver box See the handbook of the receiver box. VGA 1 VGA 1 DVI-D VGA 1 VGA 2 RC-OUT R Y/C S-VHS AUDI AV2 2 1 & e Connect one end of a VGA cable to the video card of the computer and the other end to the PC/MAC IN connector at the rear side of the receiver box. Fix the connectors firmly with the screws on the plug. In case of a Multimedia computer, connect the audio cable to the audio outputs of your Multimedia computer and to the AUDIO IN R (right) and L (left) inputs of the receiver box. Note: Only use the VGA cable supplied with the monitor. " ` Daisy chaining The Loop Through facility makes it possible to make a daisy chain with a second monitor. Connect one end of another VGA cable to the VGA 2 connector at the rear side of the monitor and the other end to the VGA 1 connector of a second monitor. In case of a Multimedia computer, also connect audio cables to the AUDIO L and R outputs of the original monitor and to the AUDIO L and R inputs of the second monitor. The RC out jack next to the VGA 2 connector makes it possible to daisy chain remote control signals to other equipment. This output cannot be used to daisy chain a second monitor. 1 English 1015.5 en 12-11-2003 11:12 Pagina 2 www..com Computer Display modes VGA Wide VGA Wide VGA MAC MAC MAC MAC SVGA XGA SXGA 640x480 848x480 852x480 640x480 832x624 1024x768 1152x870 800x600 1024x768 1280x1024 60, 72, 75, 85 Hz 60 Hz 60 Hz 66.67 Hz 74.55 Hz 74.93 Hz 75 Hz 56, 60, 72, 75, 85 Hz 60, 70, 75, 85 Hz 60 Hz, 72 Hz (not with DVI-D source) When a VGA computer is connected, the display selection is made automatically. A message is displayed when the monitor does not support the connected VGA mode. Switch your computer to a correct display mode. Operation & Insert the mains plug supplied into the mains inlet at the back of the monitor and in the wall socket. For safety, please, only use the supplied rimearthed mains cord which has to be inserted in a grounded socket. Remote control: remove the cover of the battery compartment. Insert the 2 batteries supplied (Type LR6/AA-1.5V). The batteries supplied do not contain the heavy metals mercury and cadmium. Nevertheless in many countries batteries may not be disposed of with your household waste. Please check on how to dispose of batteries according to local regulations. Make sure that your receiver box and/or PC are switched on and that your PC is in the correct display mode. Switch the monitor on : Press the power key B at the right side of the monitor. A green indicator lights up and the screen comes on. When the monitor does not receive a supported VGA signal and is not connected to a receiver box, the screen switches to standby and the red indicator lights up. When you switch on your monitor for the first time, and the monitor is not connected to an electronic receiver box, the language menu automatically appears on the screen.The explanation appears in different languages one at a time. Follow the instructions on screen to select the correct language or see Setup menu, Language, p. 6. e " R6 / AA ` B 2 1015.5 en 12-11-2003 11:12 Pagina 3 www..com Use of the remote control VGA press repeatedly to select your computer connected to the VGA 1 or 2 connector or to the DVI-D connector. AV1, AV2, AV3 press to select the peripherals connected to the connector indicated on the monitor. Note: in case the monitor is operating in combination with an electronic receiver box, the AV inputs on the monitor will be disabled and the VGA2 connector becomes an output. POWER B AV3 to switch to standby or on again B VGA AV1 AV2 BRIGHTNESS CONTRAST ZOOM ON/OFF ZOOM IN ZOOM OUT MENU to switch the menu on/off cursor buttons to select your choice and to alter a selected adjustment. MENU OK BRIGHTNESS +/- OK to activate your choice to adjust the brightness level of the picture CONTRAST +/- to adjust the contrast level of the picture ZOOM ON/OFF MUTE V press - or + to adjust the volume CH/PR V to activate/de-activate the zoom function. See p. 5. ZOOM IN/OUT to adjust the zoom factor and to change the magnification of the picture when zoom is activated. See p. 5. 1 4 7 AV MUTE 2 5 8 0 3 6 9 q Mute button Mute the sound or restore it CH/PR Program selection To browse through the sources selected. AV MUTE to mute the picture and the sound or restore it (if the monitor is used in monitor mode). When activated a green indicator starts blinking in front of the monitor. q Picture format See Picture 2 menu, p. 5. Press the q button to switch between the different picture formats. On screen information When the monitor is used in the monitor mode, information about the active source (AV1, AV2, AV3, VGA1, VGA2 or DVI-D), and the supported video,VGA or HD-format of the selected source is displayed on the screen together with the selected picture format and icons informing about selected sound mode and AV or audio mute. Use of the remote control 3 1015.5 en 12-11-2003 11:12 Pagina 4 www..com Use of the menus and the menu system & Picture 1 Brightness Contrast (Color) (Tint) Sharpness Press the MENU button on the remote control to summon the different menu headers. Press the cursor left/right to move the cursor horizontally through the menu headers. Press the cursor down to access the menu. In case of a slider, move the cursor left/right to adjust. In case of a list with options, move the cursor right to enter and use the cursor up/down to select an option. Press the cursor left to leave the options list. Picture 2 G H Sound M Setup e " C e a Color temp. @ ` Press the MENU button again to switch off the menu. Note: Sometimes not all the menu items are visible on the screen. Press the cursor down until all the items are displayed. Only when the US English language has been selected (see Setup menu, Language, p. 6), the menu items will be displayed with additional icons. Operation Press the MENU button on the remote control to summon the main menu. SD video-mode Picture 1 Brightness Contrast Color Color temp. (Tint) Sharpness Picture 1 menu Brightness This control allows you to adjust the brightness level of the picture. G H C @ e a Contrast This control allows you to adjust the contrast level of the picture. Color (only available when the source is AV1, AV2 or AV3 YCbCr) This control allows you to adjust the saturation level of the colors to suit your personal preference. Color temperature This control allows you to select the color temperature of the picture. Move the cursor up/down to make a selection. Press the cursor left to return to the Picture 1 menu. Tint (only with NTSC signals and when the source is AV1 or AV2) This control allows you to compensate for the color variations in NTSC encoded transmissions. Sharpness This control allows you to adjust the edge definition of a picture. VGA-mode + HD video mode Picture 1 Brightness Contrast Color temp. Sharpness G H @ a 4 Use of the menus 1015.5 en 12-11-2003 11:12 Pagina 5 www..com SD video-mode Picture 2 Format q 4:3 Movie expand 16:9 Wide screen Zoom Z Zoom factor A Picture 2 menu Zoom Select Zoom On to activate the zoom function. You may also activate the zoom function with the ZOOM ON/OFF button on the remote control. If no zoom is active, press the cursor left/right, up/down to select which part of the screen will be zoomed. Zoom factor Select Zoom factor and press the cursor left/right to adjust the zoom factor and to change the magnification of the picture. If zoom is not active, changing the magnification factor will have no effect on the displayed picture. Format (only available in 4:3 VGA mode and SD video mode) Select Format to summon a list of available display formats. Press the cursor up/down to select another display format: 4:3, Movie expand 16:9 or Wide screen. Note: Movie expand 16:9 is not available in VGA mode. SD video-mode Shift (only available in VGA mode on VGA1 or VGA2 and in one of the HD modes. See Connect Peripheral Equipment, p. 7.) This control allows you, when necessary, to move the picture in a horizontal or vertical way. VGA-mode + HD video mode Picture 2 (Format) Zoom Zoom factor (Shift) (Clock frequency) (Phase) (Auto align) q 4:3 Wide screen Z A S fi X 4:3 VGA-mode 4:3 4:3 & e Use the cursor left/right, up/down to adjust. Press the OK button when done. Wide screen Movie expand 16:9 Clock frequency (only available in VGA mode on VGA 1 or VGA 2. See Connect Peripheral equipment, p. 7.) This control allows you, when necessary, to adjust the values of the clock frequency so that especially text can be displayed with an optimal overall sharpness. Use the cursor left/right to adjust. Wide screen Phase (only available in VGA mode on VGA 1 or VGA 2. See Connect Peripheral equipment, p. 7.) This control allows you, when necessary, to adjust the pixel phase of the picture to avoid picture interference. Use the cursor left/right to adjust. Auto align (only available in VGA mode on VGA1 or VGA2 and in one of the HD modes. See Connect Peripheral Equipment, p. 7.) This control allows you to automatically adjust the shift, the clock frequency and the phase in VGA mode and the shift in HD modes. Press OK to execute. Use of the menus 5 1015.5 en 12-11-2003 11:12 Pagina 6 www..com Sound menu Sound M Volume V Bass Treble + Sound mode J Volume This control allows you to adjust the volume level of the sound from the speakers. Bass Bass attenuates or amplifies the low-frequency response of the sound from the loudspeakers. Treble Treble attenuates or amplifies the high-frequency response of the sound from the loudspeakers. Sound mode This control allows you to switch between mono and stereo sound. Note: Bass, Treble and Sound mode will not be available in VGA loop through mode, i.e. when an electronic receiver box is connected to the monitor and a VGA source is selected. Setup menu Language Setup Language Power savings US English English Nederlands Deutsch Francais Espanol ) AV3 ( VGA2 & e " Use the cursor down to select Language. Press the cursor right to enter the list of selectable languages. Use the cursor up/down to scroll through the list and to bring up other languages which are not displayed on the screen at present. Note: Only with the US English language, the menu items will be displayed with additional icons. Power savings This control allows you to overrule the automatic power savings feature. In case Power savings is switched Off, the power always remains on until the monitor is forced to standby. & e Use the cursor down to select Power savings. Press the cursor left/right to select On or Off. AV3 This control allows you to set the AV3 input to HD-RGB,YCbCr or HDYPbPr.When having selected Auto, the monitor makes the selection automatically between YCbCr, HD-YPbPr or HD-RGB. See also p. 7, Equipment with Component Video Output connectors. & e " Use the cursor down to select AV3. Press the cursor right to enter the list with options. Press the cursor up/down to select one of the options. VGA2 This control allows you to select whether to set the VGA2 connector as input, output or even HD-input. & e " Use the cursor down to select VGA2. Press the cursor right to enter the list with options: VGA IN, VGA OUT or HD IN. Press the cursor up/down to select one of the options. Note: AV3 and VGA2 will not be available in VGA loop through mode, i.e. when a receiver box is connected to the monitor and a VGA source is selected. 6 Use of the menus 1015.5 en 12-11-2003 11:12 Pagina 7 www..com Connect Peripheral Equipment You may connect 3 possible VGA sources (VGA1, VGA2 or DVI-D) and 3 possible video sources (AV1, AV2 and AV3) to the monitor. The following diagrams show you where you can connect your peripheral equipment. Note: in case the monitor is operating in combination with an electronic receiver box, the AV inputs on the monitor will be disabled and the VGA2 connector becomes an output. Equipment with Y/C-SVHS output connectors AV2 CVBS B/Pb/Cb H L VGA 1 VGA 2 RC-OUT L L R RS232 ~ MAINS DVI-D VGA 2 AUDIO VGA 1 DVI-D R Y/C S-VHS AUDIO IN AUDIO IN AV2 AV1 G/Y/Y R/Pr/Cr AV3 V R AUDIO IN MAINS INLET L L L VGA 1 VGA 2 RC OUT AV 2 L Y/C L CVBS Pb H L RS232 R R R DVI-D R R Y Pr V R DVI-D VGA 2 VGA 1 & e Connect the video cable to the AV2 connector. Connect the audio cables to the equipment's AUDIO L and R sockets and to the AUDIO L and AUDIO R AV2 sockets on the monitor. Equipment with CVBS output connectors AV1 CVBS B/Pb/Cb H L VGA 1 VGA 2 RC-OUT L L R RS232 ~ MAINS DVI-D VGA 2 AUDIO VGA 1 DVI-D R Y/C S-VHS AUDIO IN AUDIO IN AV2 AV1 G/Y/Y R/Pr/Cr AV3 V R AUDIO IN & e Connect the video cable to the AV1 connector. Connect the audio cables to the equipment's AUDIO L and R sockets and to the AUDIO L and R AV1 sockets on the monitor. Equipment with Component Video Output connectors AV3 CVBS B/Pb/Cb H L VGA 1 VGA 2 RC-OUT L L R RS232 ~ MAINS DVI-D VGA 2 AUDIO VGA 1 DVI-D R Y/C S-VHS AUDIO IN AUDIO IN AV2 AV1 G/Y/Y R/Pr/Cr AV3 V R AUDIO IN Note: AV3 can handle the following video signals:YCbCr, HD-YPbPr and HD-RGB. The discrimination between the various input formats and the appropriate video processing is done automatically. It is however possible to overrule the automatic detection. See Setup menu, p. 6. & Connect the video cables of your equipment with YPbPr output with composite sync on Y, or of your equipment with YCbCr output with composite sync on Y to the YPbPr, resp.YCbCr input AV3 IN sockets of the monitor. Connect the video cables of your equipment with RGB output with separate Horizontal and Vertical sync to the RGB input sockets and to the H and V sockets AV3 of the monitor. Connect the audio cables to the equipment's AUDIO L and R sockets and to the AUDIO IN L and AUDIO IN R AV3 sockets on the monitor. Note: when High Definition signals are inputted to the monitor via the YCbCr/RGB input, the monitor switches to the HD Video Mode. The following HD and ED video modes are supported by the monitor on the YCbCr, RGB and VGA2 HD input: 1920x1080/60I 720x480/60P 1280x720/60P 720x576/50P The following SD video modes are supported by the monitor on theYPbPr input: 720x480/60I 720x576/50I Note: you should make the correct selection for AV3 in the Setup menu, p. 6. 7 e " 1015.5 en 12-11-2003 11:12 Pagina 8 www..com High Definition equipment with VGA connector VGA2 CVBS B/Pb/Cb H L VGA 1 VGA 2 RC-OUT L L R RS232 ~ MAINS DVI-D VGA 2 AUDIO VGA 1 DVI-D R Y/C S-VHS AUDIO IN AUDIO IN AV2 AV1 G/Y/Y R/Pr/Cr AV3 V R AUDIO IN VGA2 & Connect the VGA output of your equipment to the VGA2 connector. e Connect the audio cables to the equipment's AUDIO L and R sockets and to the VGA2 AUDIO L and R sockets on the monitor. Note: you should select HD IN for VGA2 in the Setup menu. (See p. 6.) Digital DVI output of your PC (DVI-D) or DVD player CVBS B/Pb/Cb H L VGA 1 VGA 2 RC-OUT L L R RS232 ~ MAINS DVI-D VGA 2 AUDIO VGA 1 DVI-D R Y/C S-VHS AUDIO IN AUDIO IN AV2 AV1 G/Y/Y R/Pr/Cr AV3 V R AUDIO IN DVI-D DVI-D & Connect the Digital DVI output of your PC or DVD-player to the DVI-D connector. e Connect the audio cables to the DVI-D AUDIO L and monitor. RC out connector RC-OUT R sockets on the CVBS B/Pb/Cb H L VGA 1 VGA 2 RC-OUT L L R RS232 ~ MAINS DVI-D VGA 2 AUDIO VGA 1 DVI-D R Y/C S-VHS AUDIO IN AUDIO IN AV2 AV1 G/Y/Y R/Pr/Cr AV3 V R AUDIO IN This connector allows you to daisy chain remote control signals to other equipment (e.g. AV receiver, IR repeater) which have an electrical RC in. Note: it is not possible to daisy chain a second monitor. Serial I/O port RS232 CVBS B/Pb/Cb H L VGA 1 VGA 2 RC-OUT L L R RS232 ~ MAINS DVI-D VGA 2 AUDIO VGA 1 DVI-D R Y/C S-VHS AUDIO IN AUDIO IN AV2 AV1 G/Y/Y R/Pr/Cr AV3 V R AUDIO IN RS232 The RS232 connector is only to be used with the monitor as stand alone. This connector allows you to control the monitor via your PC (as a replacement of the remote control). Note: This connector can also be used for dealer service tools. 8 1015.5 en 12-11-2003 11:12 Pagina 9 www..com Tips Ambient temperature Do not hang up the monitor above a central heating or other heating sources. Care of the screen Clean the anti-reflex coated flat glass screen with a slightly damp soft cloth. Do not use abrasives solvents as it can damage the glass surface of the screen. Plasma Display characteristics Caution: A video source (such as a video game, DVD, or video information channel) which shows a constant non-moving pattern on the monitor screen, can cause damage to the screen.When your FlatMonitor is continuously used with such a source, the pattern of the non-moving portion of the game (DVD, etc.) could leave an image permanently on the screen. When not in use, turn the video source OFF. Regularly alternate the use of such video sources with normal viewing. When switching over to another picture after having displayed the same still picture for a long time (many hours), it may happen that some parts from the previous picture will remain on screen due to a kind of memory effect.This ghost picture will disappear after some time.To avoid this effect change the pictures regularly or for PC use you can turn on a screen saver in your computer. Philips has built in an automatic shift of the picture in video mode every 5 minutes to decrease this effect and to prolong the life of the screen. Very incidentally and after a longer period of unuse (approx. 1 year) the screen may display some strange colour deficiencies. This is quite normal for plasma displays and these effects will disappear after the set has been turned on for some time. A plasma display consists of a high number of colour pixels. It is within industry standards that very few pixels (< 0.001%) may be defective, even for a new set. There is however no reason to doubt about the quality of the set. The plasma display technology operates with rare gases which are being influenced by air pressure. Up to an altitude of 6562 ft (local air pressure equal or above 800 hPa) above sea-level, the display is functioning fine. Operating the set at a higher altitude (lower air pressure), the picture becomes unstable and the picture performance is deteriorating.The plasma display might then also produce a humming sound. After bringing the set below 6562 ft (local air pressure equal or above 800 hPa) it works fine again.Transportation has no influence. Control of peripheral equipment The infrared radiation of the screen may influence the reception sensitivity of other peripherals. Solution: replace the batteries of the remote control or change position of other equipment. E.g. keep away a wireless headphone from within a radius of 4.92 ft. No stable or not synchronized VGA picture Check if you have selected the correct display mode in your PC. See p.4, Computer display modes. No picture or no sound Are the supplied cables connected properly? (The power cable to the display, the VGA cables, the audio cables,...) Is your PC switched on? Do you see a black screen and the indicator in front of the monitor lights up green, this means that the display mode is not supported. Switch your VGA source to a correct mode. Remote control If your monitor no longer responds to the remote control, the batteries may be exhausted. If your problem is not solved: Switch your monitor off and then on again. Never attempt to repair a defective monitor yourself. Check with your dealer or call a video technician. Transport Keep the original packaging to transport the monitor if needed. End of life directives Philips is paying a lot of attention to produce environmentally-friendly in green focal areas.Your new monitor contains materials which can be recycled and reused. At the end of its life specialized companies can dismantle the discarded monitor to concentrate the reusable materials and to minimize the amount of materials to be disposed of. Please ensure you dispose of your old monitor according to local regulations. How to dispose of batteries ? The batteries supplied do not contain the heavy metals mercury and cadmium. Nevertheless in many countries batteries may not be disposed of with your household waste. Please ensure you dispose of batteries according to local regulations. Miscellaneous . Ambient temperature: + 5 ~ + 40C . Maximum operating altitude: 2000 m/6562 ft (min. air pressure 800h Pa) . Mains: AC 110-240V 50/60 Hz . Power consumption: 32": 170 W, 37": 215 W, 42": 315 W (42FD9953/69S) or 365 W (42FD9954/69S) . Standby consumption: < 2 W . Weight (excl. packaging) Display: 24 kg (32"), 30 kg (37") or 35.5 kg (42") . Dimensions (wxhxd): Display: 96.4 x 51.2 x 9 cm (32"), 106 x 58 x 9 cm (37") or 121 x 66 x 9 cm (42") . Wall mounting bracket included 9 1015.5 en 12-11-2003 11:12 Pagina 10 www..com |
|
Price & Availability of 37FD9954
|
|
|
|
|
All Rights Reserved © IC-ON-LINE 2003 - 2022 |
| [Add Bookmark] [Contact Us] [Link exchange] [Privacy policy] |
|
Mirror Sites : [www.datasheet.hk]
[www.maxim4u.com] [www.ic-on-line.cn]
[www.ic-on-line.com] [www.ic-on-line.net]
[www.alldatasheet.com.cn]
[www.gdcy.com]
[www.gdcy.net] |